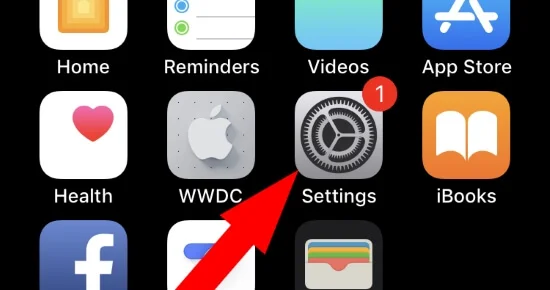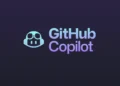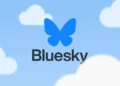In today’s fast-paced tech world, software updates are a constant companion. While some people eagerly wait for the latest features, others may find constant updates distracting or even inconvenient. For those in the latter camp who own an iPhone, iPad, or iPod Touch, there’s a way to block iOS 17 software updates. In this guide, we’re diving into the step-by-step process to stop those pesky notifications and downloads for good.
Why Would You Want to Stop iOS 17 Updates?
Before getting into the nitty-gritty, let’s briefly discuss why someone might want to block iOS updates. New versions often come with bug fixes and new features, but they can also bring their own set of problems like app compatibility issues or battery drain. Therefore, some users prefer to stick with a tried-and-true version of iOS, at least until the dust settles on the new release.
The Permanent Stop: Blocking iOS 17 Updates
Blocking iOS updates is a bit of a process, but it’s pretty straightforward once you know what to do.
Download the tvOS Profile
“Step 1: Launch the ‘Safari’ app on iPhone and download tvOS 15 beta configuration profile or TvOS 14 Developer Profile.”
Note: The key here is to download the tvOS 17 Beta profile, not the iOS 17 Beta.
If you’ve already downloaded this profile on your computer, you can simply AirDrop it to your iPhone.
Navigate to Settings to Install
“Step 2: As soon as the download gets finished and you click on it, it will navigate directly to Settings, and there it will ask you to install. Install it.”
Restart Your iPhone
“Step 3: After the profile gets installed on iPhone it will ask you to restart the iPhone. Press ‘Restart’ to proceed.”
Verify if the Block Worked
“Step 4: When iPhone starts just go to ‘Settings’ and open the ‘Software Update’ page. If it says your Software is up to date, then it worked.”
Remember: If it shows that your software is up-to-date even though you know it isn’t, then you’ve successfully blocked iOS updates.
In Case It Doesn’t Work
“If it doesn’t work then check the beta profile by the below steps,
Step 1: Go to ‘Settings’ on the iPhone and open ‘General’. Step 2: Tap ‘Profile’ and check if the tvOS beta Software profile is available or not. If not then follow the same procedure.”
Changed Your Mind? Here’s How to Unblock Updates
What if you have second thoughts and want to embrace the updates? Unblocking is easier than you think.
“Step 1: Launch ‘Settings’ on iPhone. Step 2: Tap ‘General’ and open ‘Profiles’. Step 3: Click on ‘tvOS 16 Beta Software profile’ and delete it.”
And voilà, you’re back to receiving updates!
Final Words
Whether you’re choosing to block or stop iOS 17 updates, the procedure is straightforward but differs based on your end goal. Hopefully, this guide has given you the insights you need to make the right choice for your device.
Remember, you can always change your mind and follow the reverse steps to re-enable the updates. Happy tweaking!