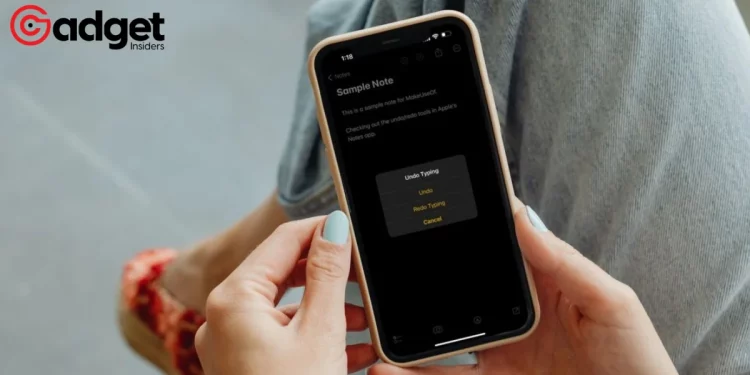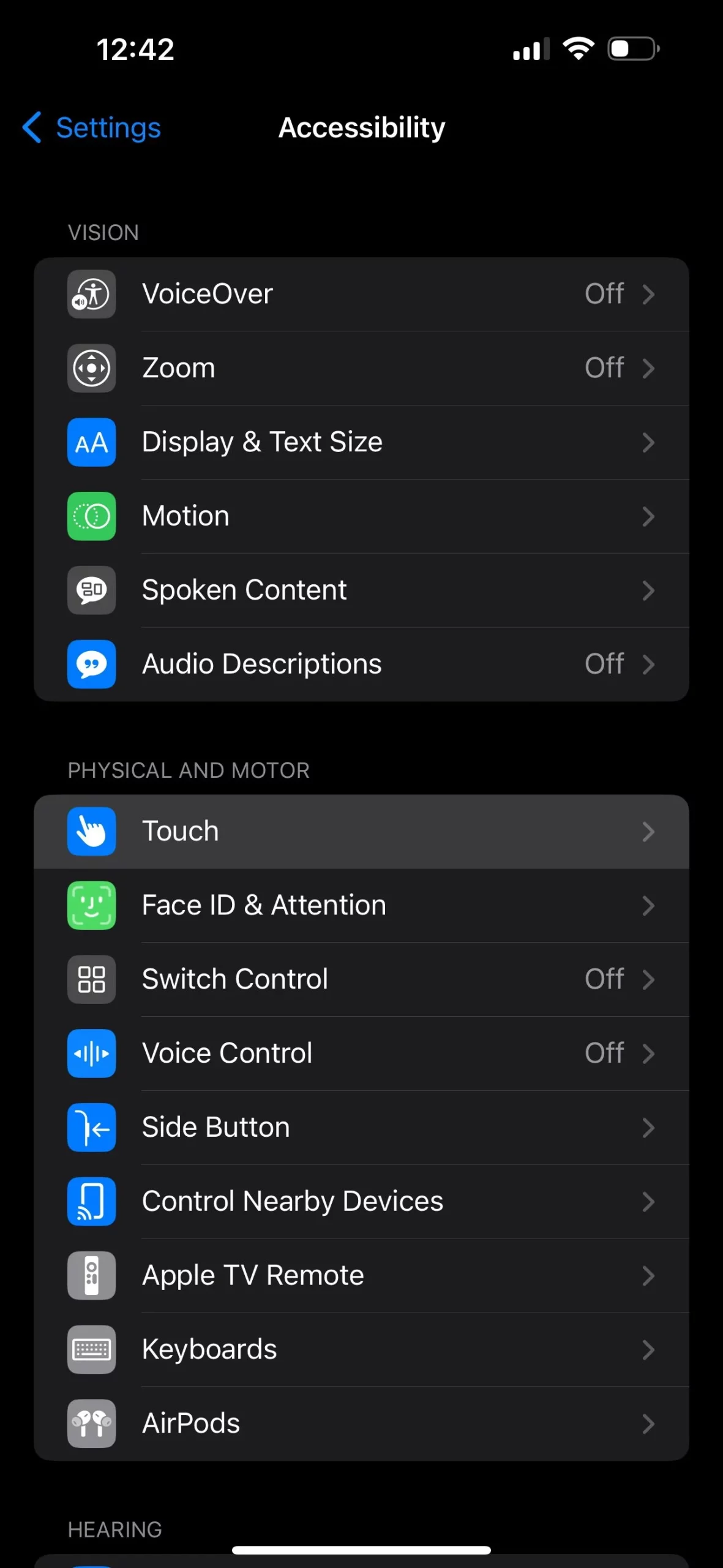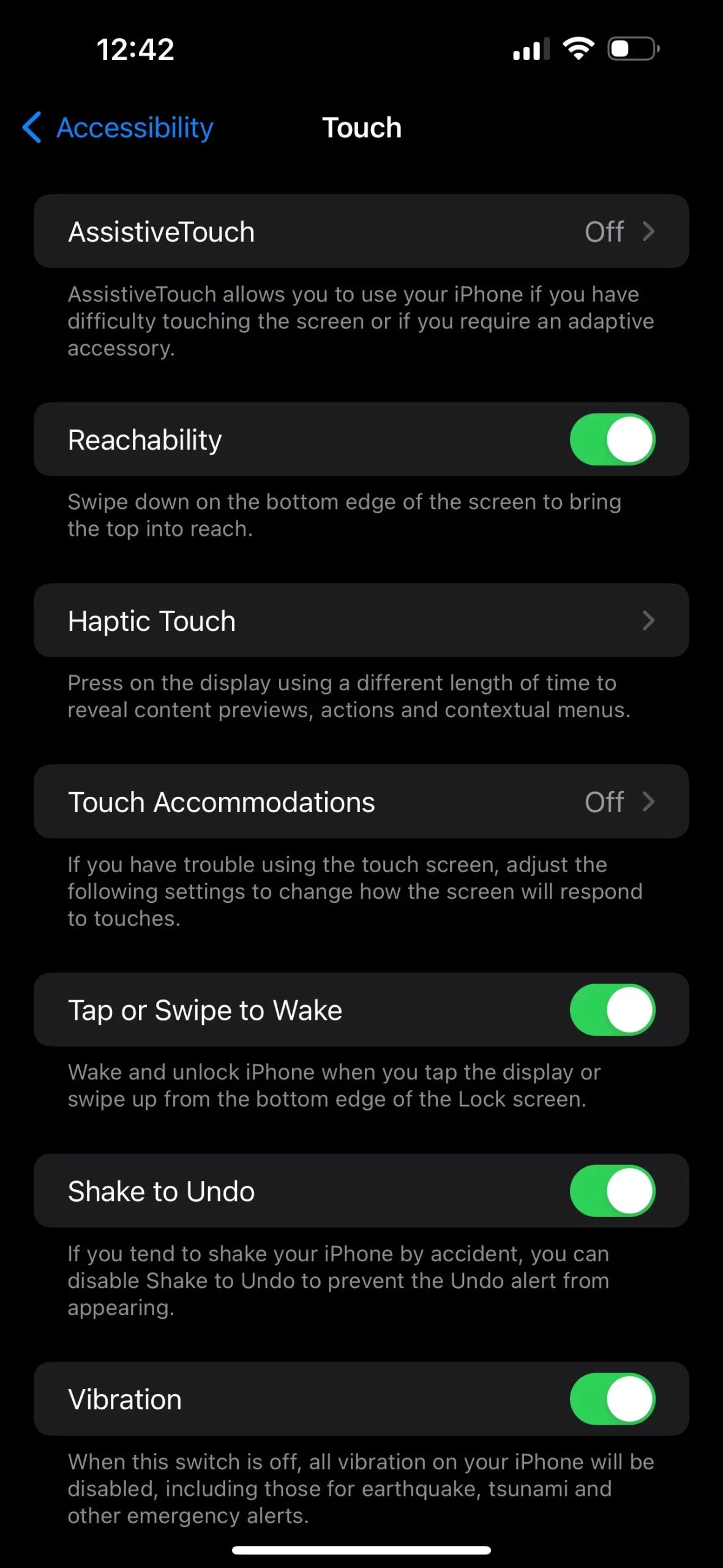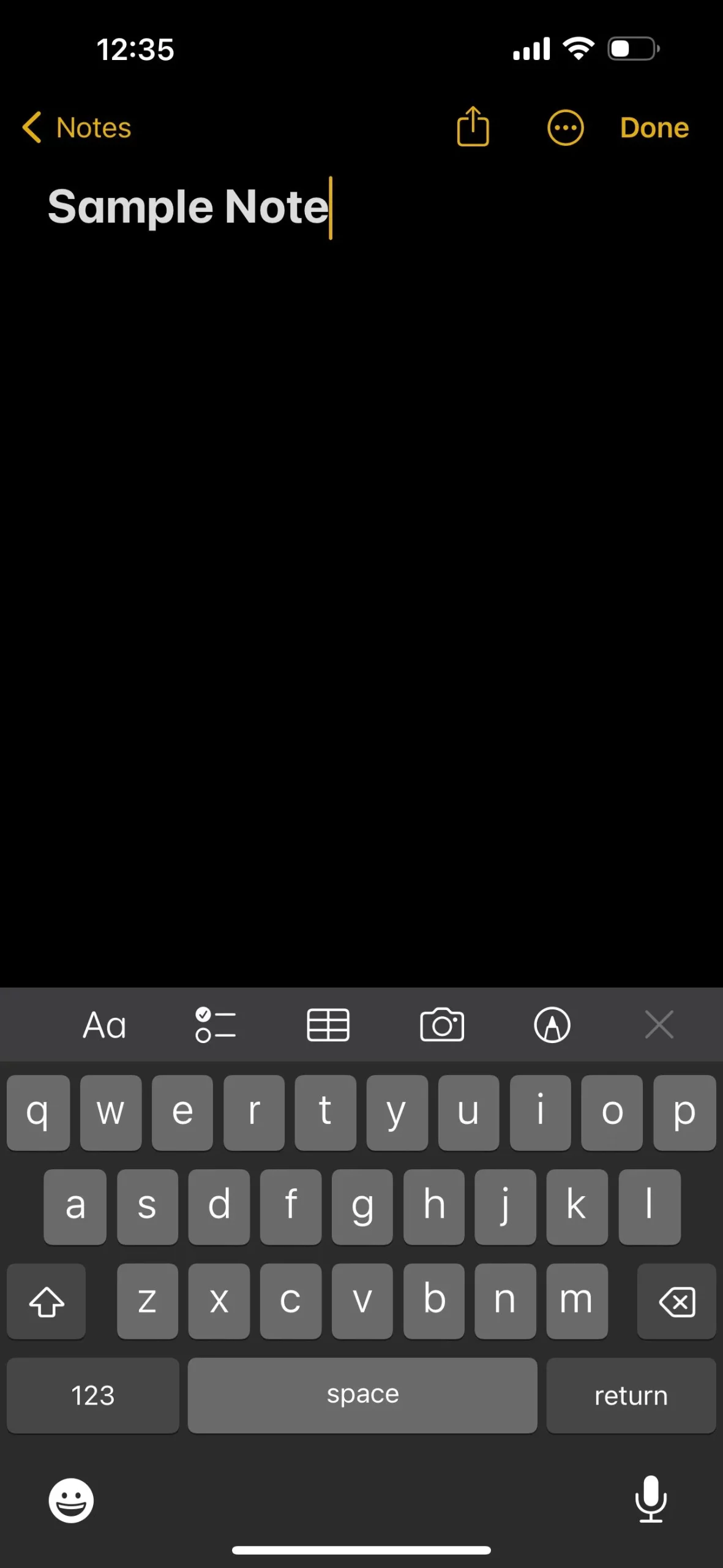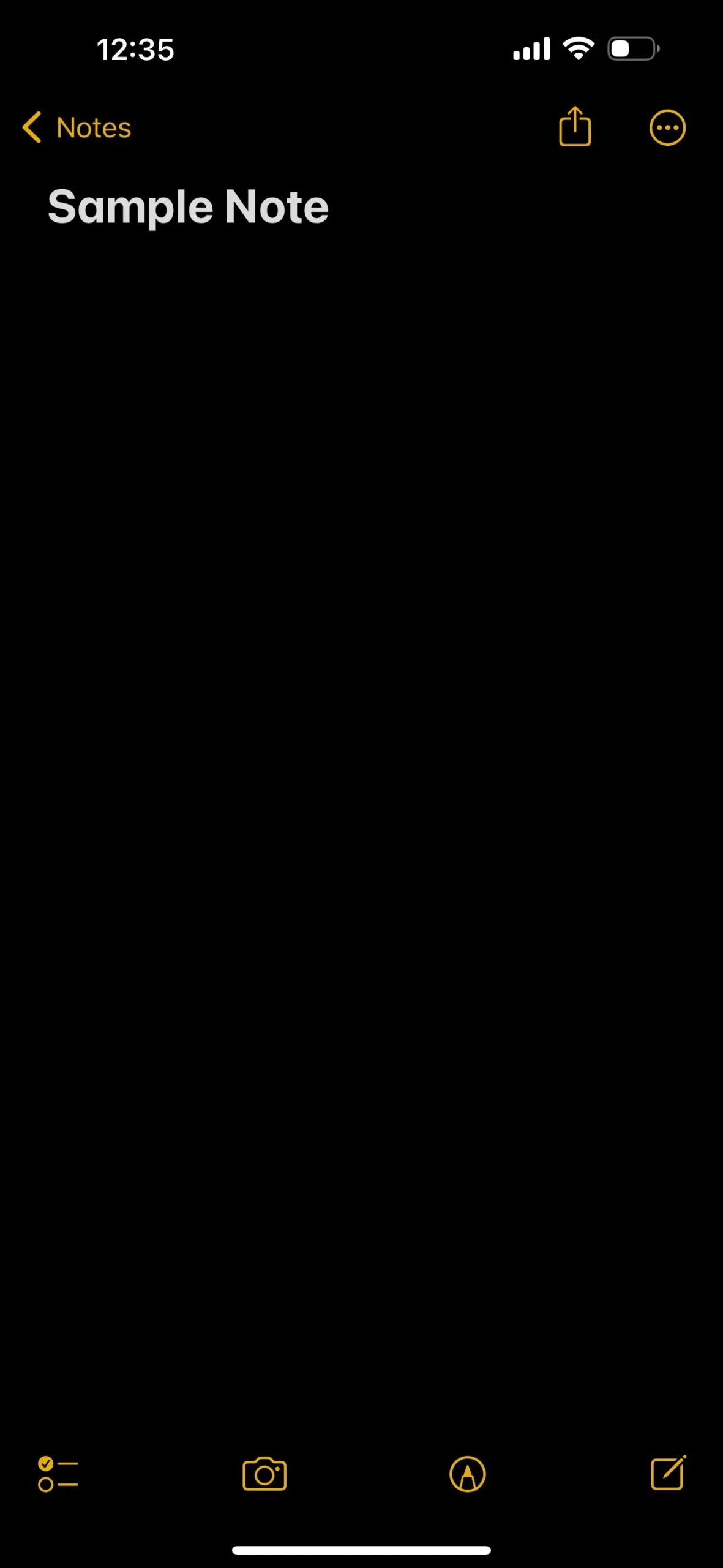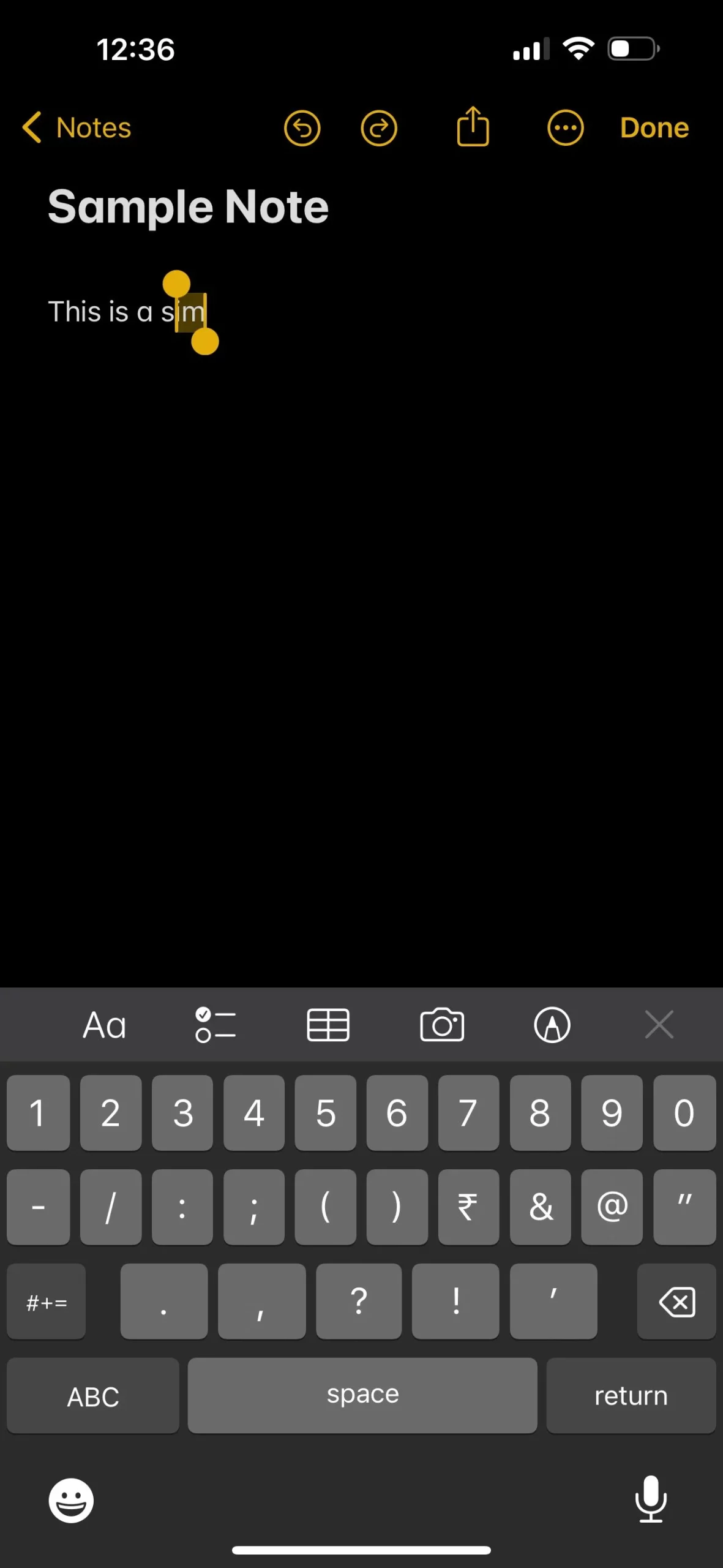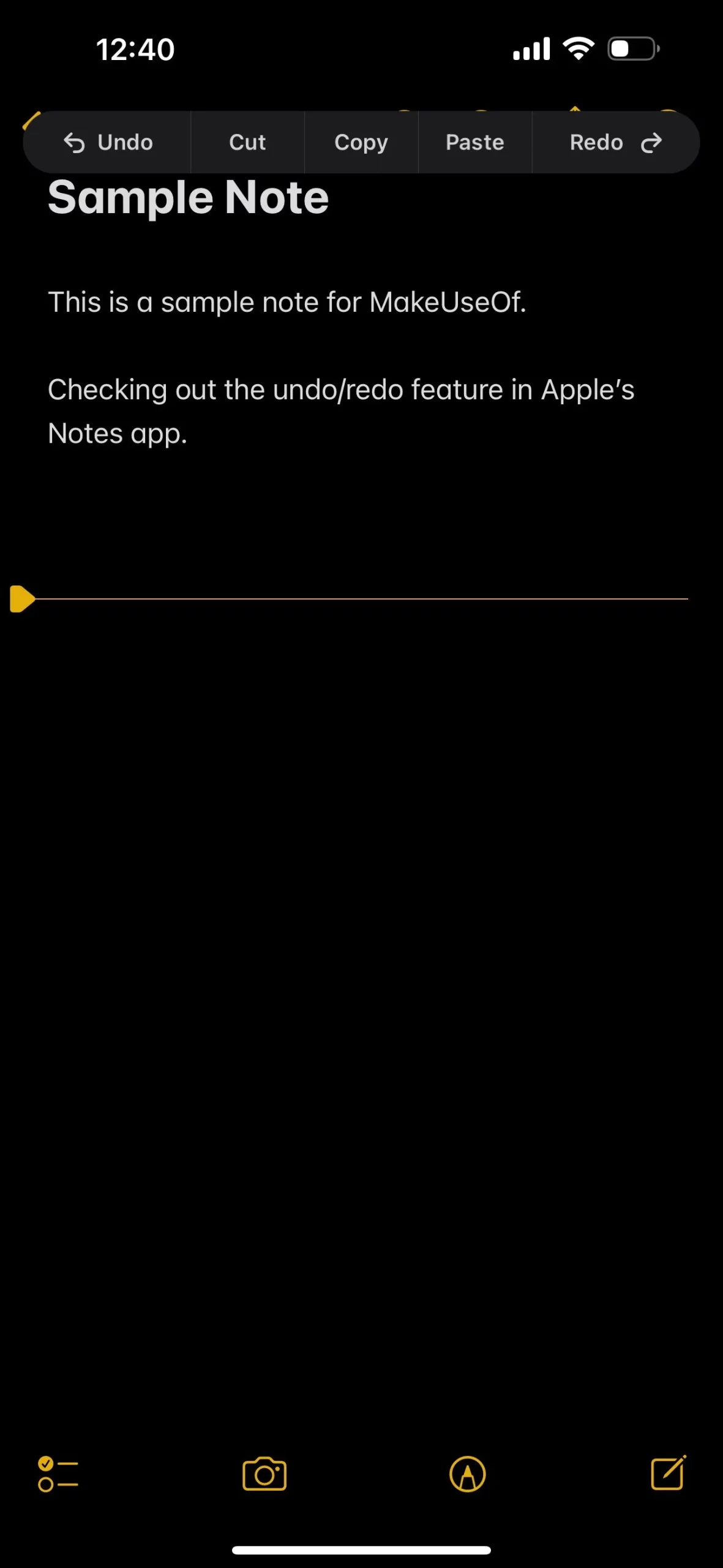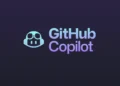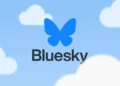When an Oops Moment Strikes in iOS Notes
You’ve got your iPhone or iPad out, you’re making some important notes—maybe it’s an idea for a project, or even just a grocery list. Then you accidentally delete an essential line. Don’t panic! Apple’s Notes app has several built-in features that let you undo these little “oops” moments effortlessly.
Shaking Things Up: Undo with a Simple Shake
You read that right. One of the most user-friendly features on iOS and iPadOS is the “Shake to Undo” function. Simply shake your iPhone or iPad right after a typo or accidental delete, and you’ll get an ‘Undo Typing’ popup. Just tap “Undo,” and your deleted text magically reappears.
“After typing some text or making an edit, give your iPhone or iPad a quick shake. This will bring up the Undo Typing popup. Tap on Undo to delete the text you just typed or undo the change you made.”
If you happen to shake to undo but realize you actually didn’t want to undo that change, no worries. Just shake your device again and select ‘Redo Typing’ from the popup.
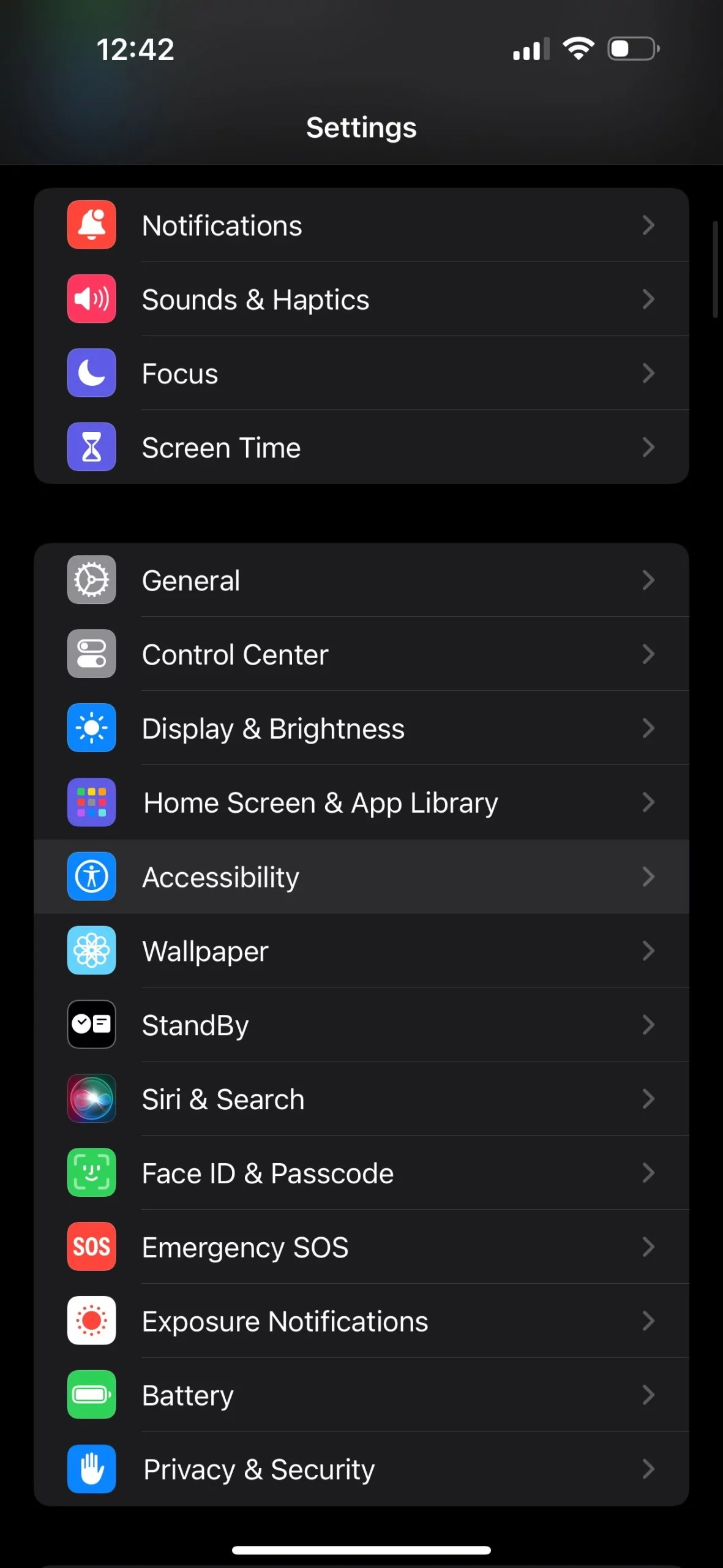
“If you’ve accidentally selected Undo and wish to restore your text, give your iPhone another quick shake and choose Redo Typing from the popup to bring back the deleted text or redo your last edit.”
If you find that the shake isn’t triggering the undo popup, make sure the setting is toggled on by navigating to Settings > Accessibility > Touch > Shake to Undo.
Turning Off Shake to Undo
Keep in mind that turning off this feature disables it for other apps like Messages, Mail, and social media platforms that support this function. So, weigh your options before you consider turning it off.
“If you disable the Shake to Undo feature, you won’t be able to access it across all apps that support this gesture.”
The Unobtrusive Undo Button
If you’re in a setting where shaking your device might attract strange looks—say, during a lecture—there’s another option. Notes app has a built-in Undo button that is a tad less conspicuous.
“To undo a mistake you’ve made, tap the Markup icon. When you’re typing, this appears on the toolbar above your keyboard. However, when you’re not typing, the Markup icon appears at the bottom of the screen.”
After tapping the Markup icon, you’ll see the Undo and Redo arrows at the top of the screen. Tapping on these allows you to correct any typos or bring back deleted text.
Handy Finger Gestures for Undo and Redo
While the Shake and Undo button methods are effective, iOS and iPadOS offer even more flexibility with finger gestures, especially beneficial for iPad users with a bigger screen.
“To undo on an iPhone, simply double-tap with three fingers anywhere on the screen. This will undo your last typed-in text. You can also swipe left with three fingers in the Notes app, which will also undo your last change.”
Redoing an action is just as simple: swipe right with three fingers on your screen.
Additionally, tapping with three fingers brings up a toolbar for undo, redo, cut, copy, and paste. This is handy when you’re dealing with complex tasks like formatting tables.
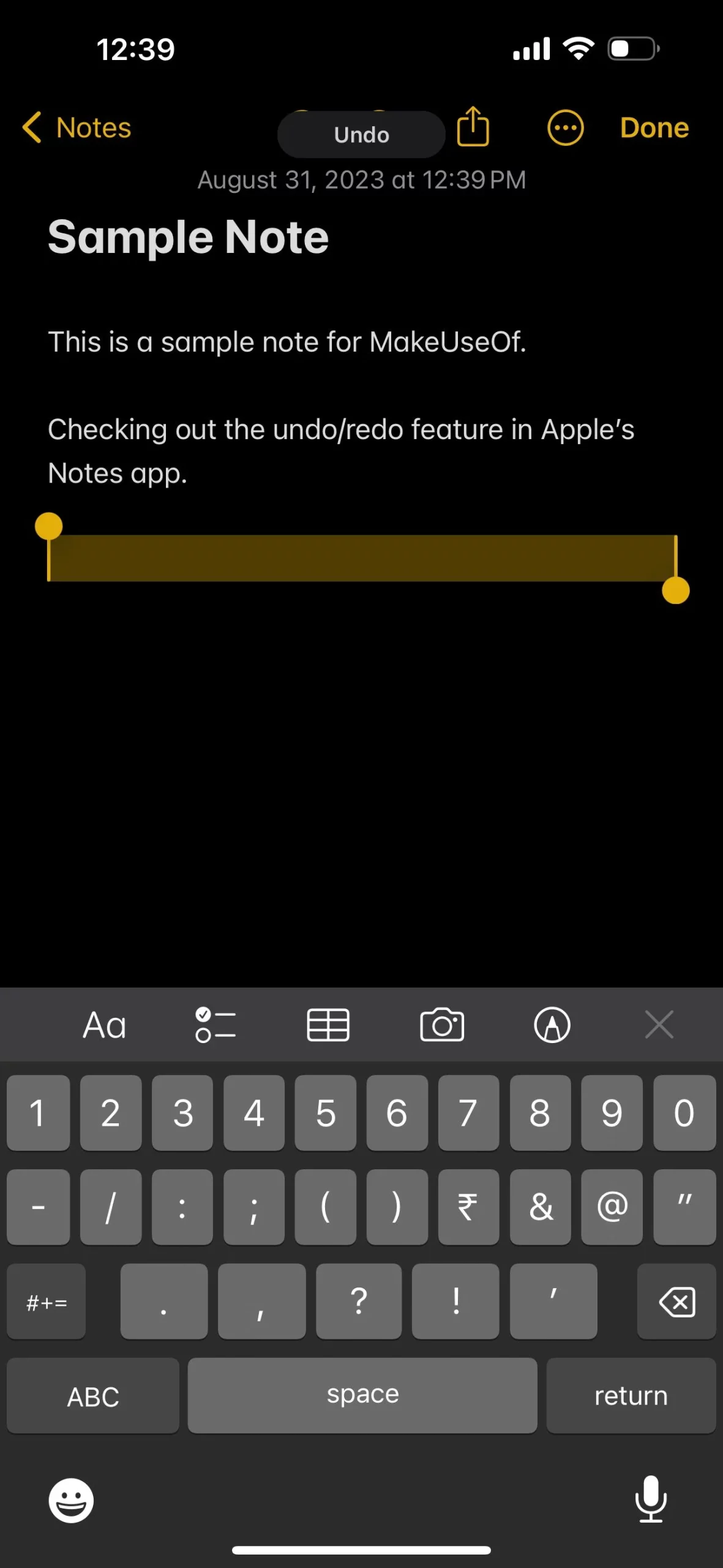
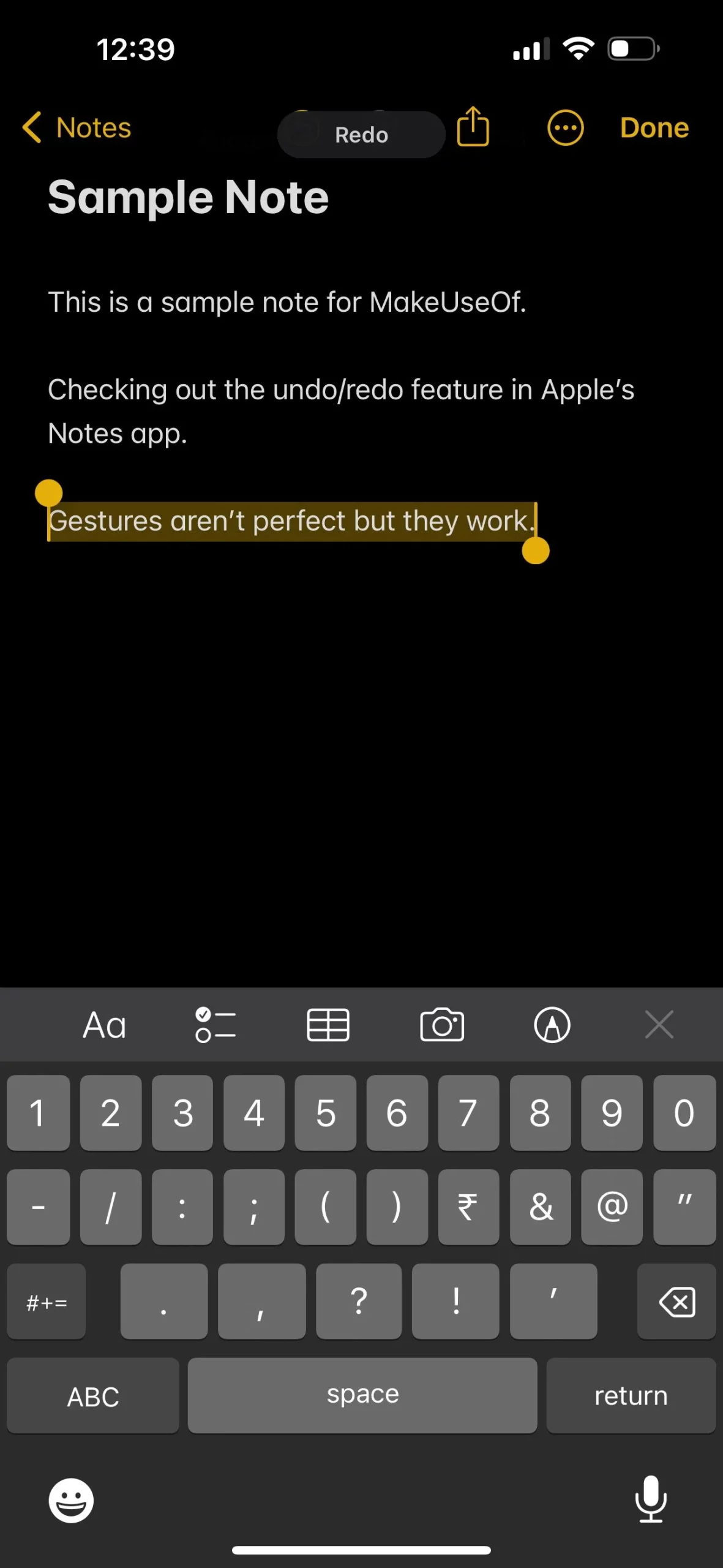
Quick Fixes with an External Keyboard
If you’re using an external keyboard with your iPhone or iPad, you’ll find the shortcuts just like those on a Mac: Cmd + Z to undo and Shift + Cmd + Z to redo.
Unlocking Notes App’s Full Potential
Apple’s Notes app is more than just a digital notebook. From making lists and sketches to inserting photos, it’s a powerful tool for productivity. With these undo features, even when you make a mistake, you’re always one or two taps (or shakes) away from setting it right. Master these simple tricks, and you’ll navigate the Notes app like a pro in no time.