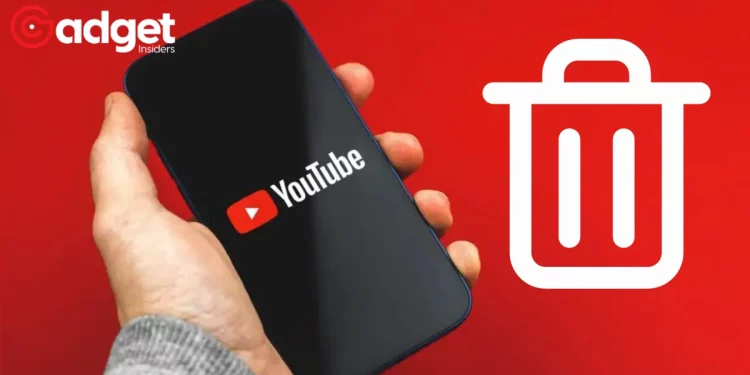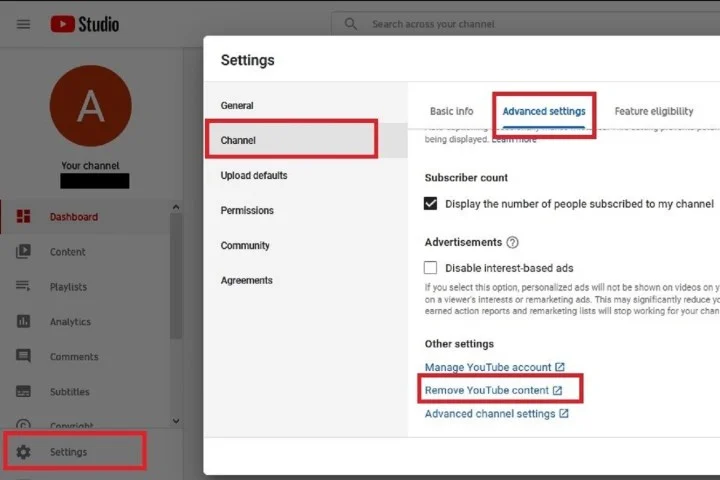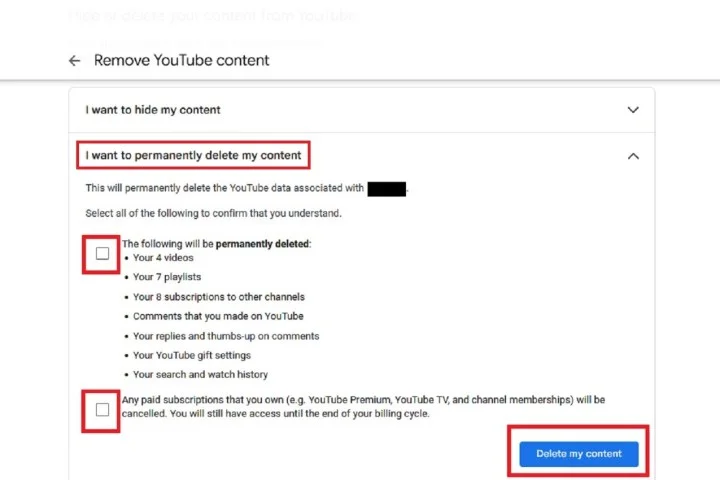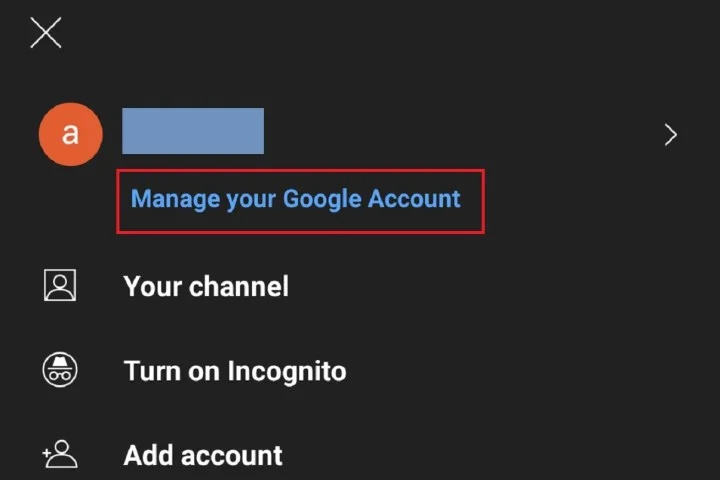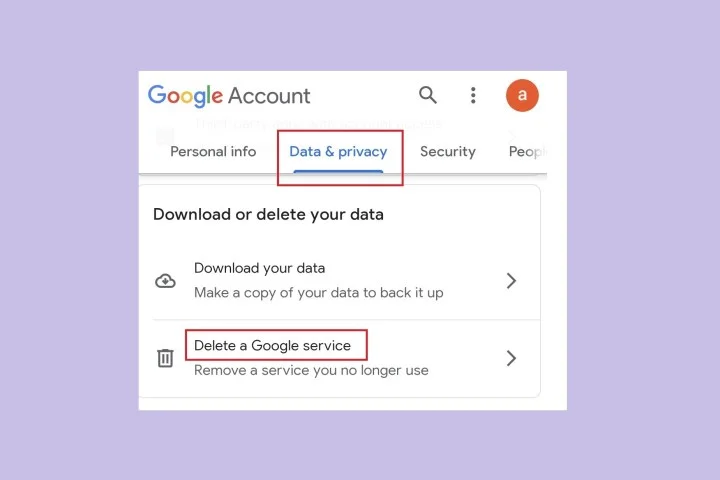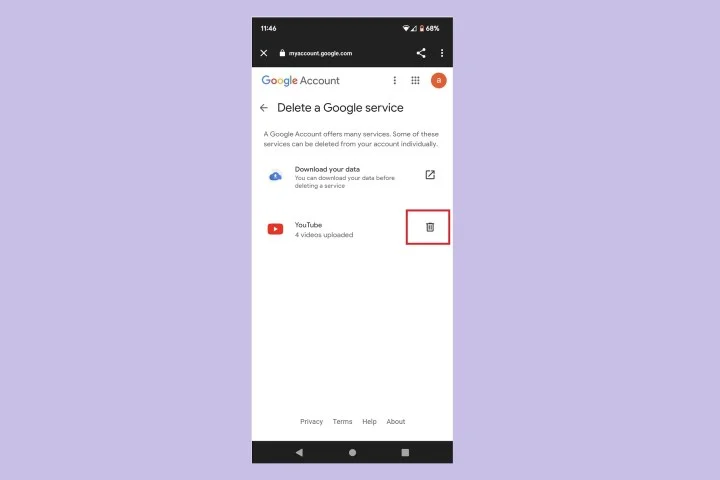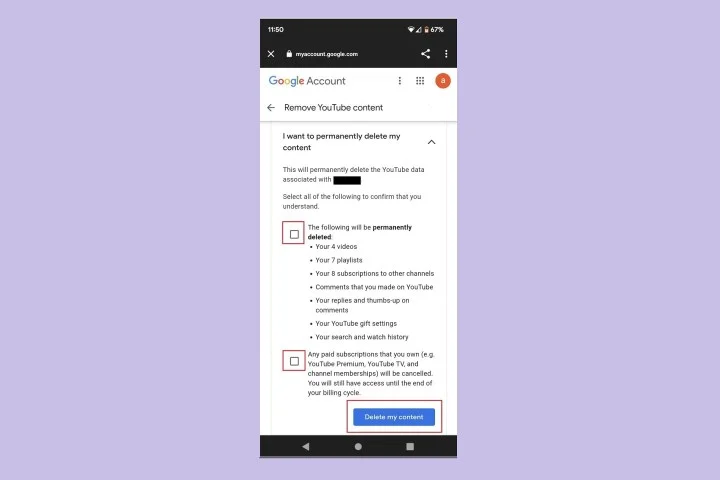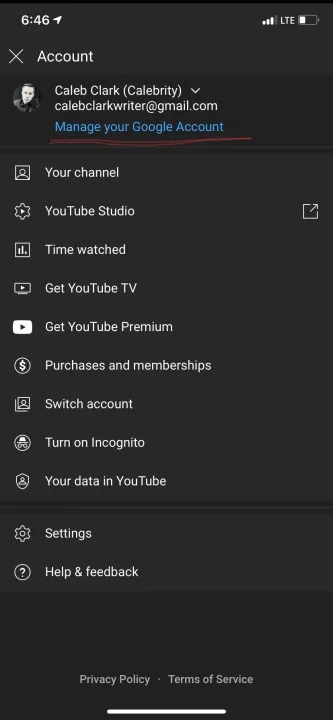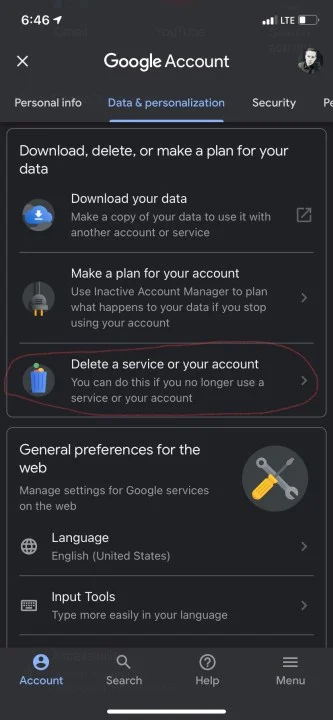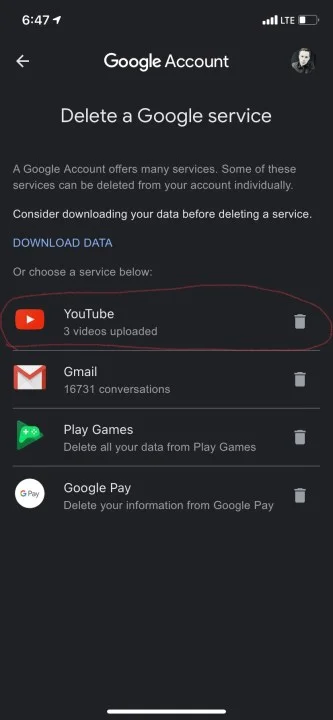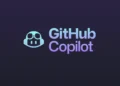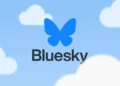Permanence and Decisions
Deleting a YouTube channel is not a decision to be taken lightly. Whether it’s spring cleaning for your digital life or the need for a fresh start, purging a YouTube account is a permanent act that removes your videos, comments, messages, and playlists. No turning back! If you’re 100% sure that a simple name change won’t solve your problems, then continue reading for the exact steps to cleanse your digital footprint.
Google Account vs. YouTube Channel: What’s the Deal?
It’s important to understand the Google ecosystem before hitting the delete button. If you’re only looking to erase your YouTube channel but keep your Google account intact, that’s doable. However, if you’re leaning towards wiping the slate clean entirely, you can opt for deleting your Google account altogether.
Think about which route you’d like to take. If you still want to delete your YouTube channel and its content (but not your Google account), choose one of the following methods to do so:
Guide to Deleting Your YouTube Channel on Desktop
Setting the Stage
First things first, make sure you’re logged into the correct YouTube channel. Here’s how:
Step 1: Log in to YouTube Studio using the account of the channel you want to delete. Choose Settings from the left side of the screen.
Navigating to the Final Frontier
Once you’re in the Settings, it’s a couple more clicks to the deletion screen:
Step 2: On the next screen, choose Channel and then select the Advanced settings tab.
The Big Decision
Now’s the moment to decide if you’re truly ready to part ways with your YouTube content.
Step 3: Under Advanced settings, scroll down until you see the Remove YouTube content option. Click on that option. This will open another tab, and you’ll be asked to sign in to your account again. Go ahead and do so.
The Final Steps
Last chance to back out, otherwise proceed as follows:
Step 4: Click on the option labeled I want to permanently delete my content. Read the explanations that appear, and if you’re sure, select both check boxes.
Step 5: If you’re absolutely sure that you want to delete your YouTube channel, go ahead and click on the blue Delete my content button.
Deleting Your YouTube Channel on Android: A Mobile Guide
Initiating the Process
Opening the app is your first step:
Step 1: Open the YouTube app on your device. Select your Profile picture icon in the top-right corner of your screen. Select Manage your Google account.
Moving to Data and Privacy
Here, you’re taking steps towards that final decision:
Step 2: Choose Data and privacy.
Step 3: Scroll down until you see the Download or delete your data section. In this section, select Delete a Google service.
The Final Countdown
This is it! Your last chance to change your mind:
Step 4: You’ll be prompted to log into your account. Do so. Then, you’ll be given the option to download your data before deleting your YouTube channel. Choose as needed.
Step 5: Log in again. Read and understand the implications of the decision, then select both check boxes.
Step 6: When you’re ready to delete your YouTube channel, tap on the blue Delete my content button.
How to Erase Your YouTube Channel on iOS
Getting Started
Just as with Android, initiate the process from your app:
Step 1: From the home screen, tap on your Profile icon in the top-right corner and click Manage your Google account.
Step 2: Click on Data and personalization from the top tab. Scroll down and click Delete a service or your account.
The Final Move
One last entry and confirmation:
Step 3: To delete your YouTube channel, select Delete a Google service. You will be prompted to enter your password.
Step 4: After you enter your password, hit the Trash can icon next to YouTube, and all of your data will be removed.
What Now? The Aftermath
Your YouTube channel and its content are now permanently deleted, leaving you with more time and digital space for your next adventure. Whether it’s a break from the online world or the beginning of a new chapter, you’ve successfully navigated the labyrinth of settings to achieve your goal. Good luck with what comes next!