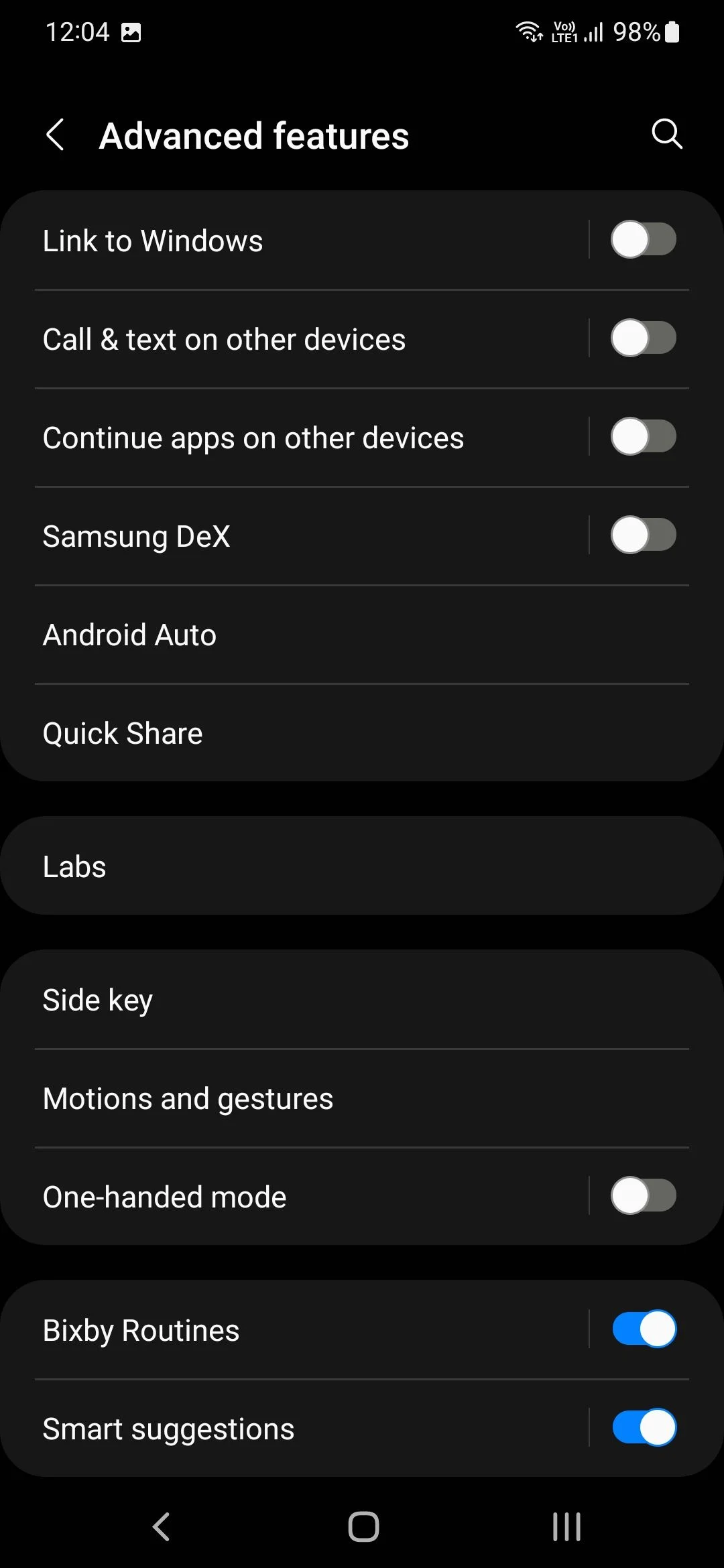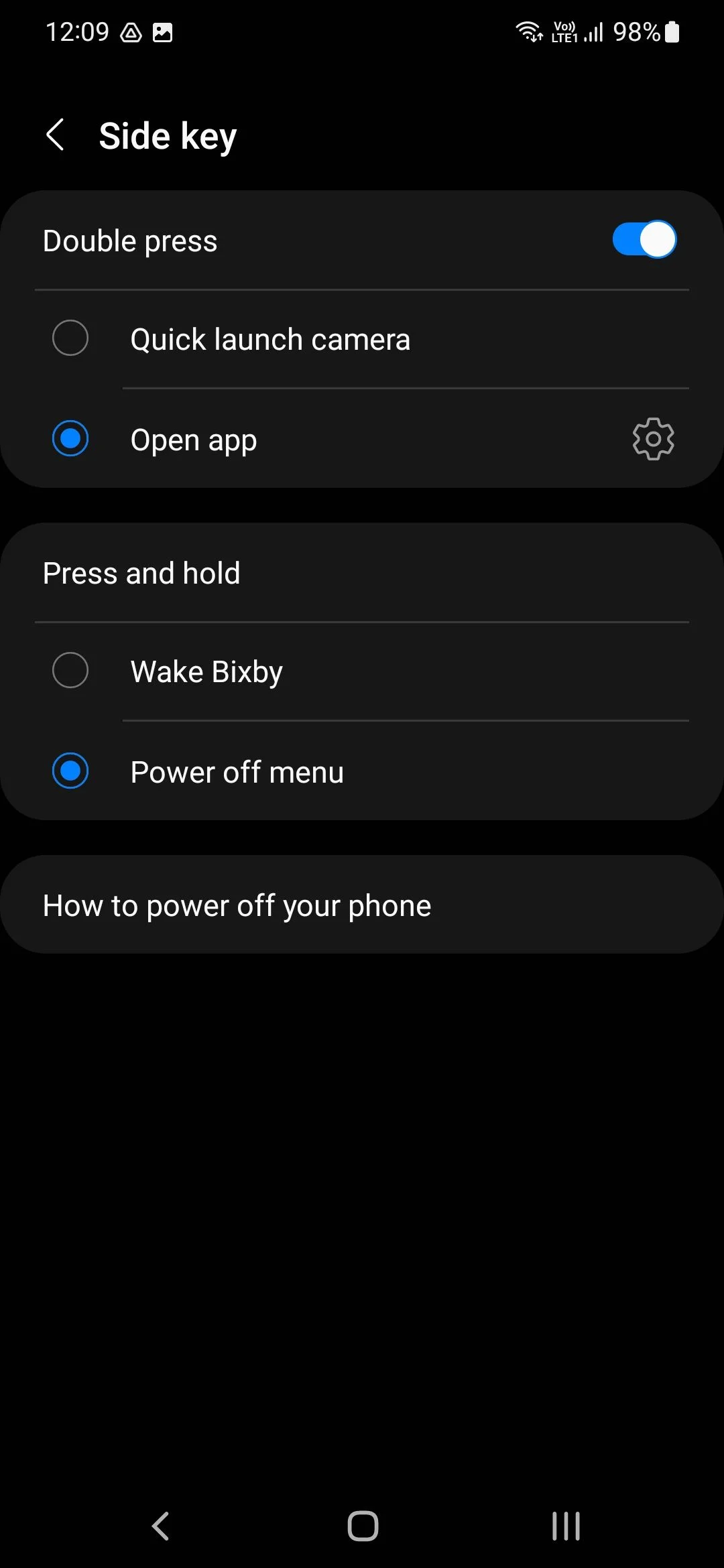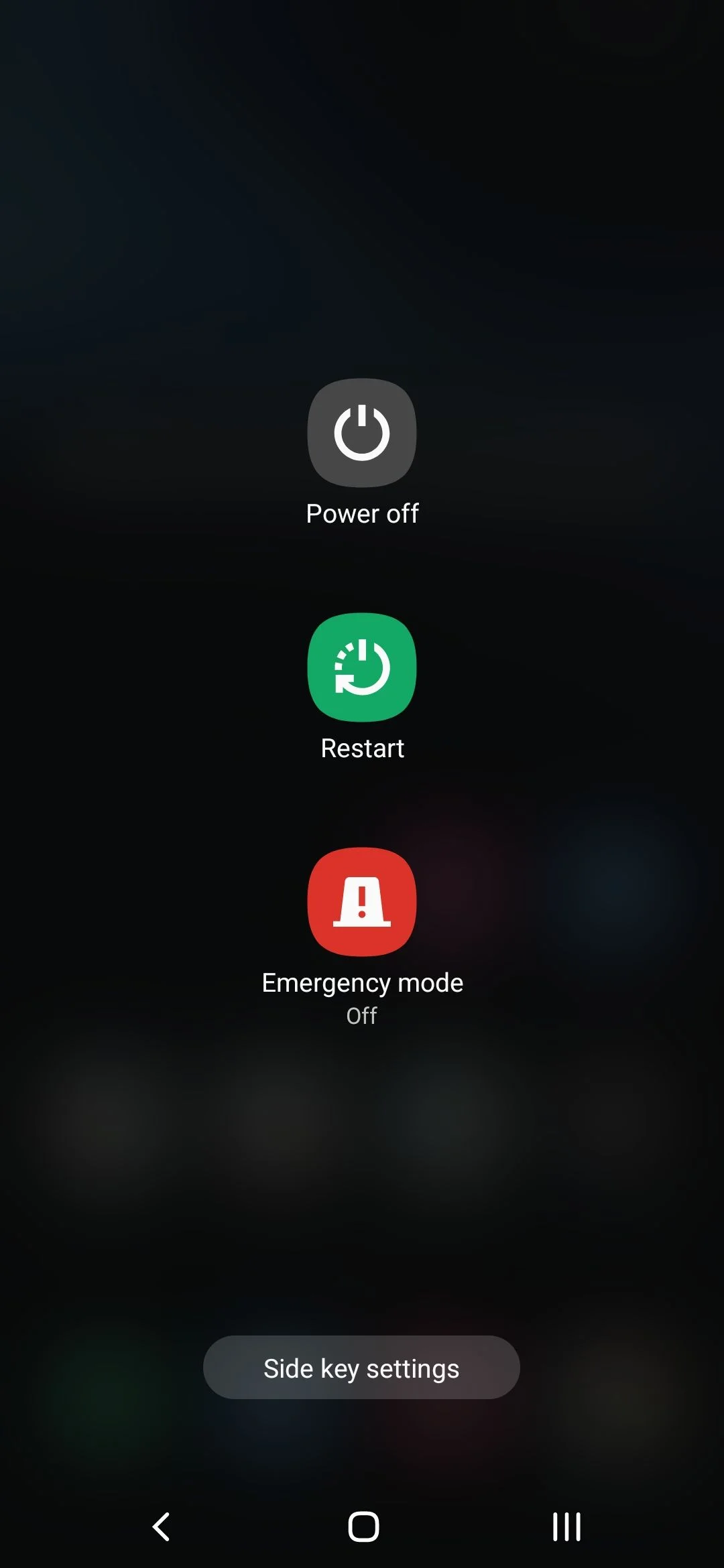If you’ve recently laid your hands on a shiny new Samsung Galaxy S21 or S22, you might have found yourself a bit puzzled when trying to turn off or restart your device. Samsung’s little tweak to integrate Bixby, their voice assistant, has turned this straightforward operation into a somewhat convoluted task. But fear not, this guide is your simple and step-by-step solution to conquering the power options on your new Galaxy phone.
Ditch Bixby, Regain Your Power Menu
In previous models of Samsung smartphones, a long press on the Side key (commonly known as the power button) would bring up the power menu. Now, it summons Bixby, Samsung’s voice assistant. If you’re not interested in chatting with a virtual assistant when you’re simply trying to turn off your phone, this can be downright frustrating.
Luckily, there’s an easy fix:
“Open the Settings app and navigate to Advanced features > Side key. From the Press and hold section, select the Power off menu option.”
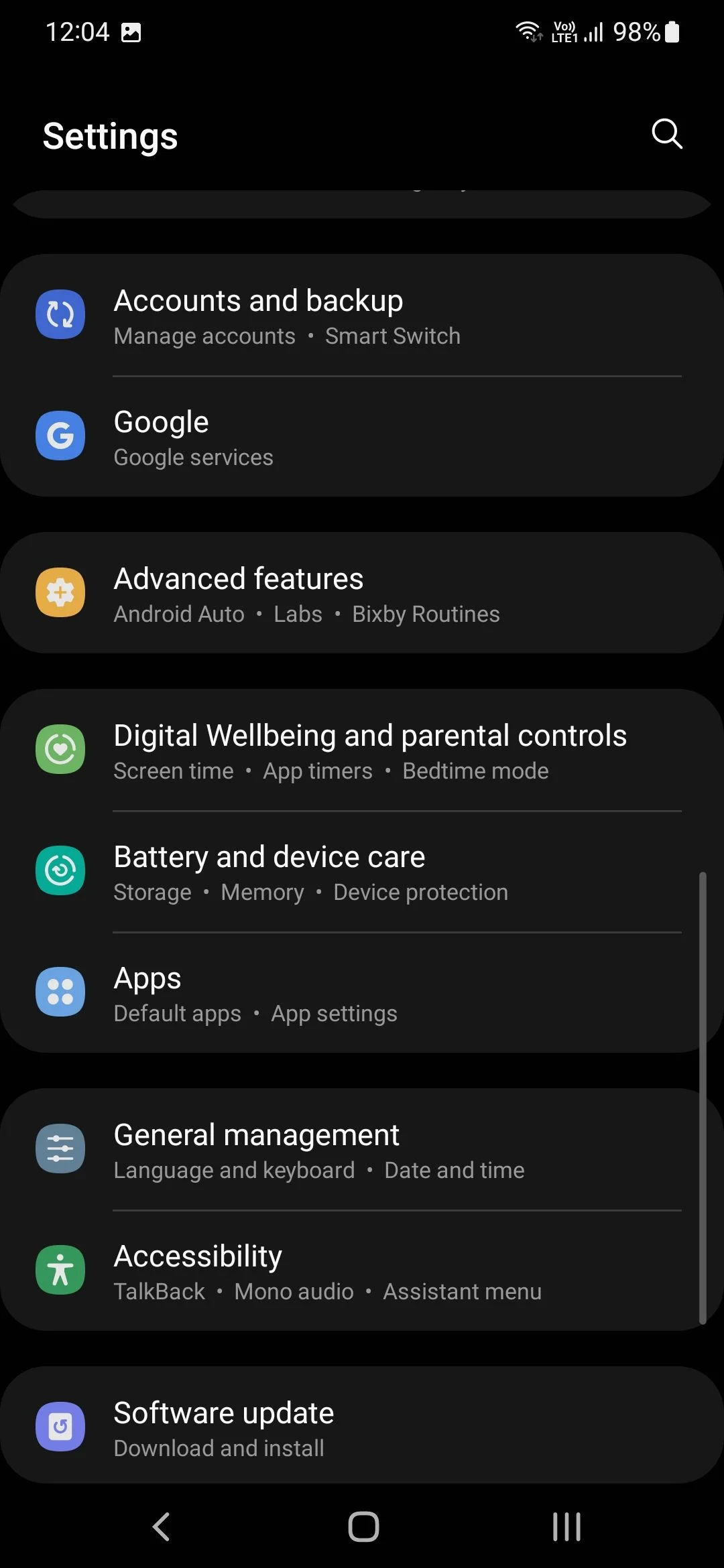
With this quick setting change, a long-press on your Side key will once again bring up the power menu. Simple, right?
Get That Phone to Sleep or Reboot
Once you’ve taken control of your Side key settings, turning off or restarting your Galaxy S21 or S22 is a breeze. Here’s how:
“Long-press (hold down) the Side key on your Galaxy S21 or S22. Your phone will vibrate, and you should see the power menu pop up on the screen. Select the Power off or Restart option depending on your preference. Confirm your selection by tapping Power off or Restart again.”
Bonus Tip: If you’re into voice commands and actively use Bixby, you can simply say, “Hey Bixby, turn off the phone” to activate the power menu. No button pressing needed!
Quick Settings: Your Fast Track to Power Options
Yet another hassle-free route to your device’s power menu is through the Quick Settings panel.
“Swipe down on the status bar to expand the notification shade. Swipe again to bring up the quick settings panel. You should see the virtual power button right beside the search icon at the top of the panel. Tap on it to bring up the power menu. From there, select the Power off or Restart option.”
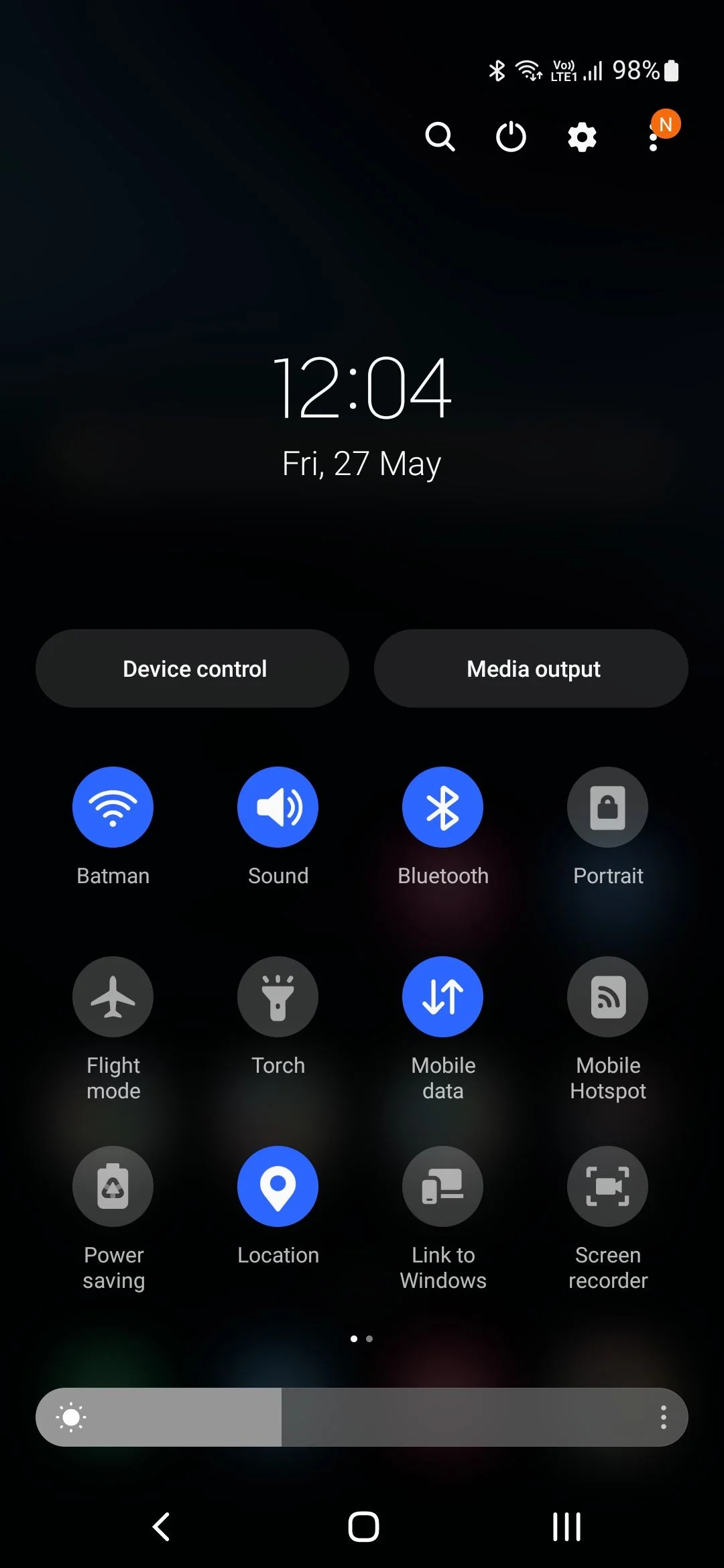
Samsung, Let’s Make It Simple, Shall We?
It’s quite surprising that Samsung chose to complicate something as basic as accessing the power menu in order to promote Bixby. Ideally, they should offer an option to customize the Side key settings during the initial setup process itself. This way, new users won’t find themselves puzzled, scratching their heads, or unnecessarily interacting with Bixby when they simply want to power off or restart their device.
So there you have it—your comprehensive guide to simplifying the power controls on your Samsung Galaxy S21 or S22. Trust us, turning off or restarting your phone shouldn’t require an instructional manual, and with this guide, it won’t.