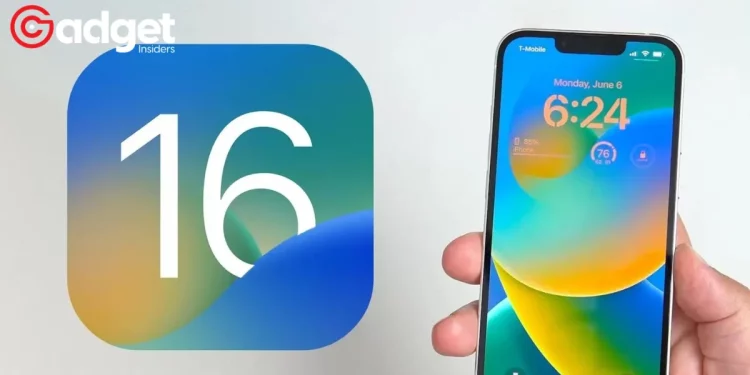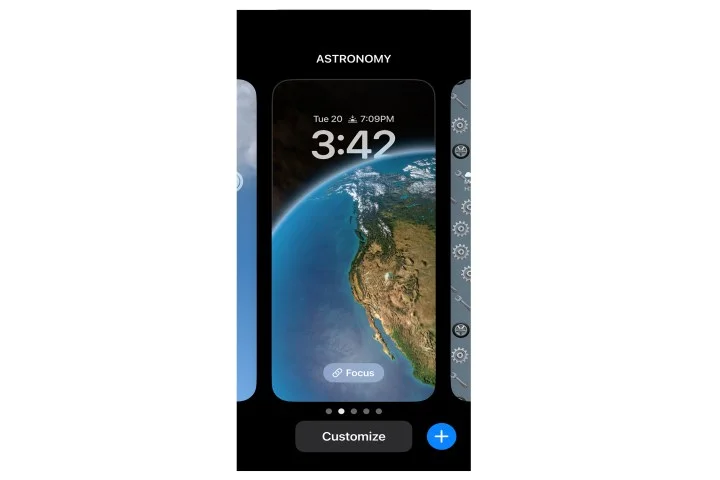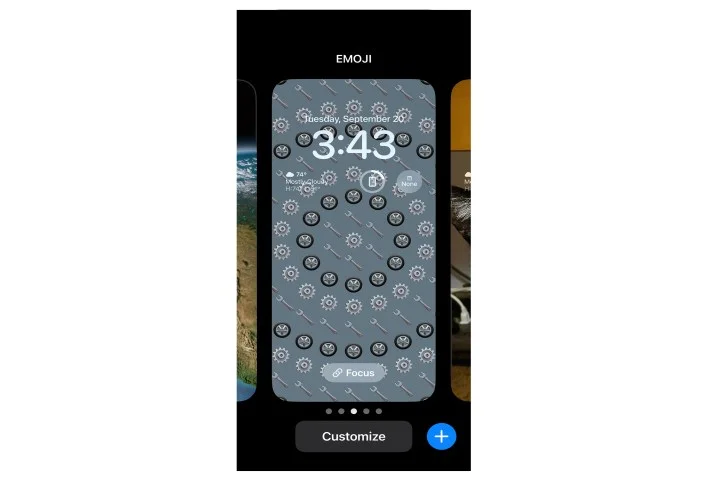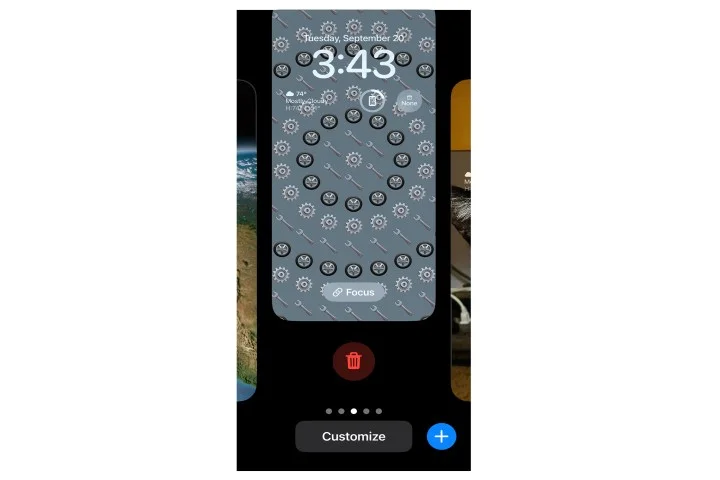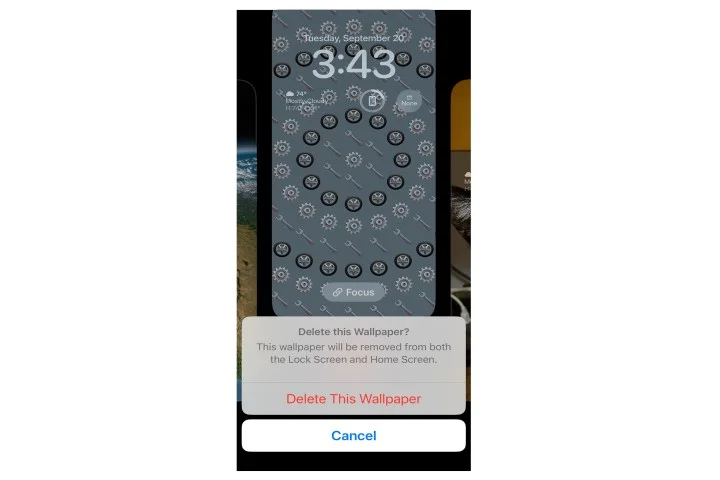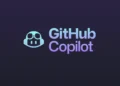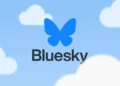Swipe No More: Why You Should Clean Up Your iPhone Lock Screen
You know how it is. You find a cool wallpaper today, another one catches your eye tomorrow, and before you know it, your iPhone’s lock screen is a gallery of wallpapers. Thanks to iOS 16, you now have the option to easily switch lock screen wallpapers. But what happens when you have too many and just want to declutter?
This guide aims to make your life easier by helping you delete lock screen wallpapers you no longer want on your iOS 16-enabled iPhone. So, let’s dive into the simple steps you need to follow to regain control over your lock screen.
“With iOS 16, there’s brand new flexibility built into the iPhone’s lock screen, including creating multiple screens. Some users may have overindulged by creating too many screens, with interfaces they no longer want or need.”
How to Start the Cleanup: Unlocking Your iPhone
Before you can start deleting wallpapers, you’ll need to unlock your iPhone. As per iOS 16, you can’t get into wallpaper management with a passcode alone. You’ll need either Face ID or Touch ID to proceed.
“Step 1: Use Face ID or Touch ID to unlock your iPhone. This does not work with a passcode only.”
Accessing the Wallpaper Gallery: Where the Magic Happens
Once your iPhone is unlocked, getting to the wallpaper gallery is as simple as a long tap on your lock screen.
“Step 2: Tap and hold the current Lock screen to access the Wallpaper gallery.”
Swipe to Decide: Finding the Wallpapers You Want to Delete
The next part is a bit like a dating app: swipe left or right to find the wallpaper you want to say goodbye to.
“Step 3: Find the wallpaper you want to delete — you may need to swipe left or right to find the one you want.”
Off with Its Head! Removing Unwanted Wallpapers
Time for the final step. When you’ve decided on the wallpaper that has to go, here’s how to make it vanish.
“Step 4: When you find the screen you want to remove, swipe up and tap the Red trash can icon.” “Step 5: Tap Delete this wallpaper, and it’s gone forever. Repeat these steps for each lock screen wallpaper you want to delete.”
Unfortunately, you can’t mass-delete wallpapers in iOS 16, so you’ll need to repeat these steps for each unwanted lock screen.
“As it currently stands, iOS 16 doesn’t allow you to select multiple wallpapers and delete them all at once. Instead, you’ll need to go through them individually using the steps above.”
A Cleaner Look for a Fresher Feel
Now you know how to delete lock screen wallpapers in iOS 16. It may seem like a small change, but a cleaner lock screen can be the start of a cleaner, more organized digital life. Happy swiping and deleting!