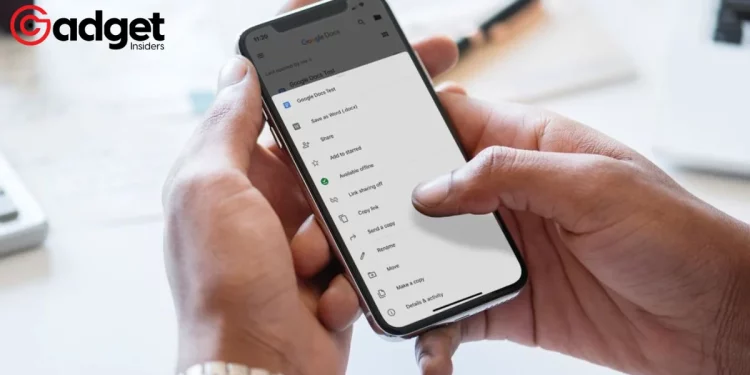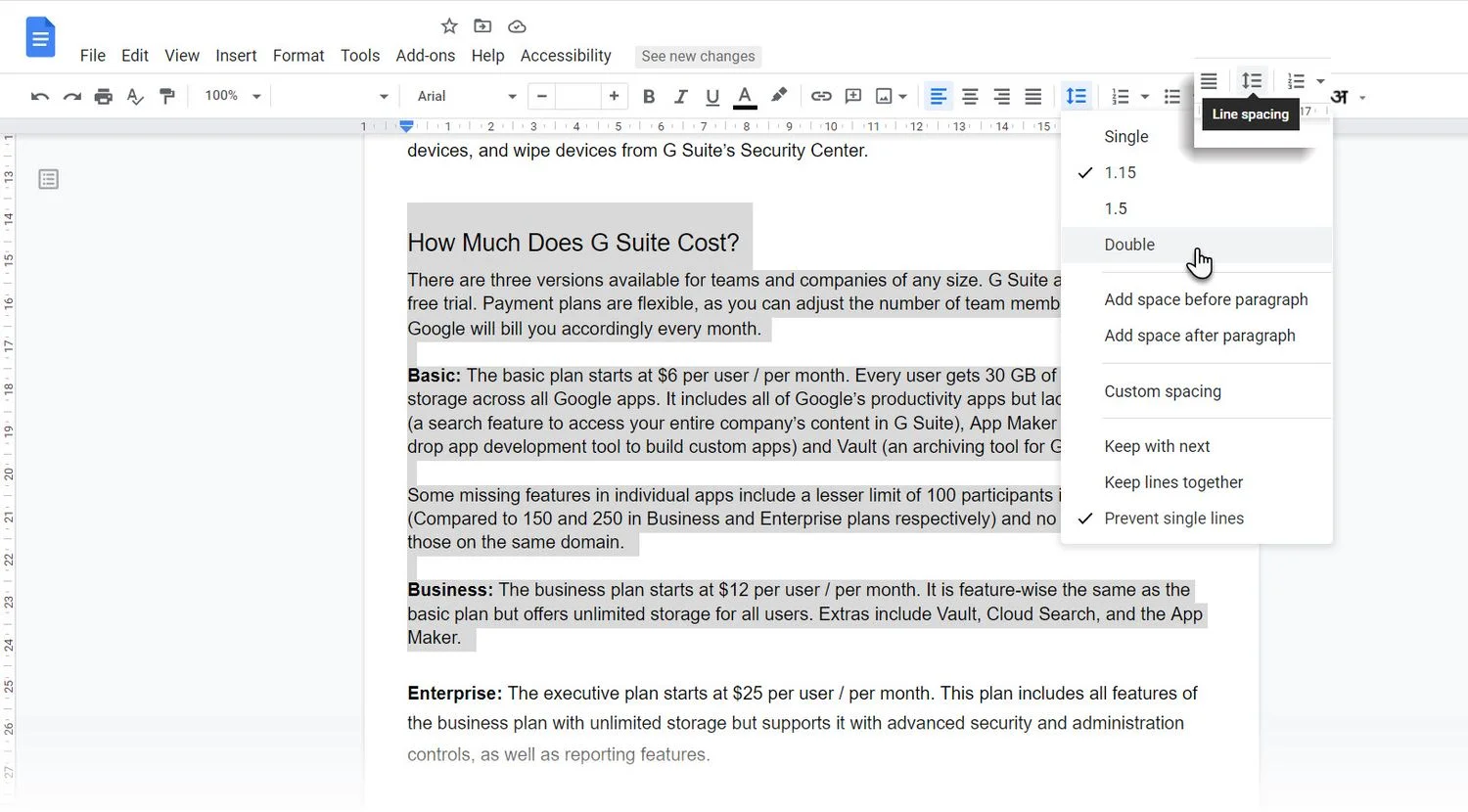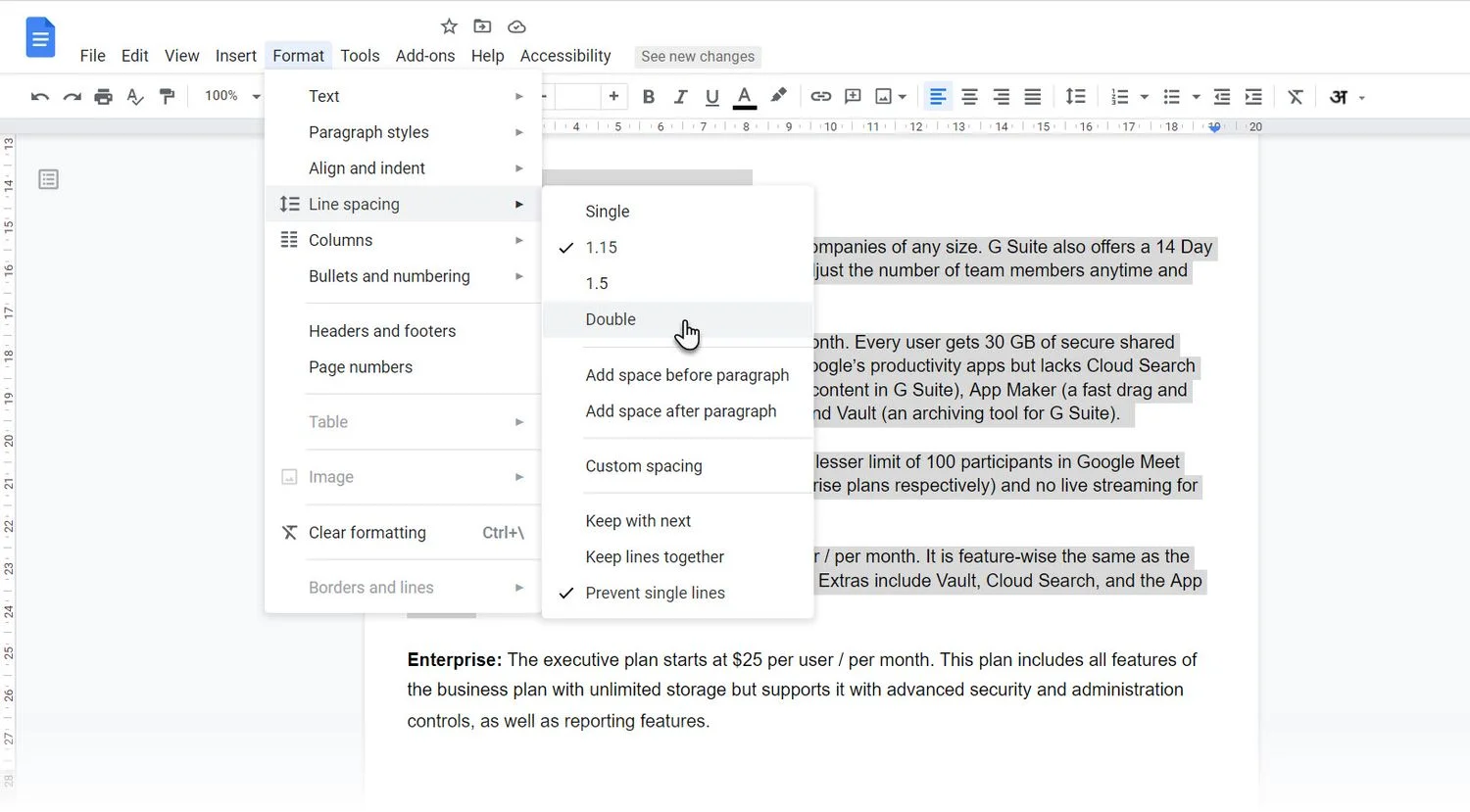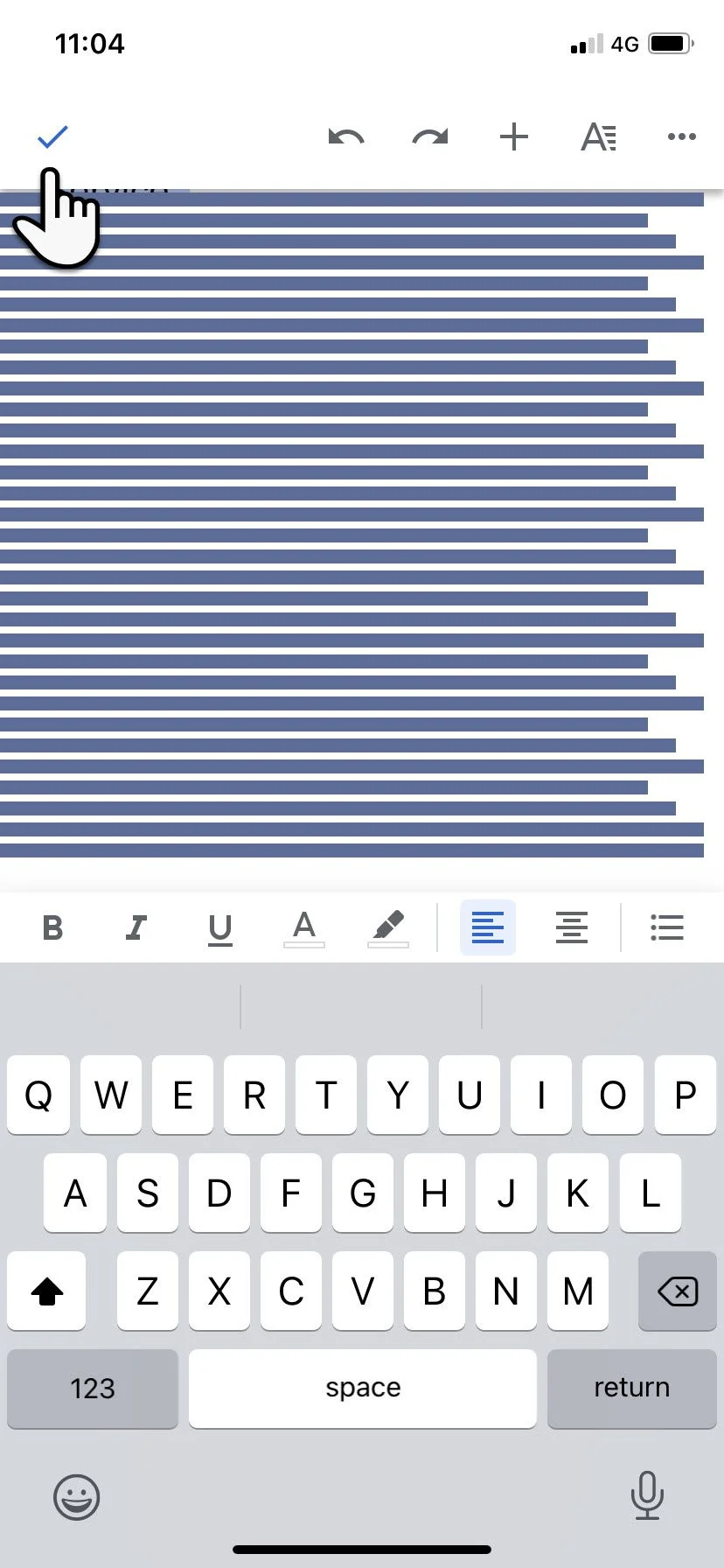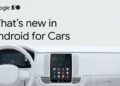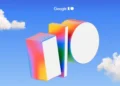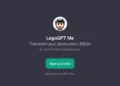Google Docs is the go-to platform for creating and editing documents online. While it offers a myriad of features, one that plays a pivotal role in making your document readable and visually appealing is line spacing. Most people get stuck when instructed to “double space in Google Docs.” Don’t worry, it’s not rocket science, and you can master it within minutes. Whether you’re using Google Docs on your desktop or mobile device, we’ve got you covered.
Simple Steps to Double Spacing on Google Docs Desktop
Toolbar Method: Your Best Friend for Quick Edits
“Drag your cursor and highlight the lines that you want to double space. You can select the entire document or any part of the document. Use Ctrl + A (Windows) or Command + A (macOS) to select the entire document.”
After highlighting your text, follow these steps:
- Look for the line spacing icon in the toolbar.
- Choose the “Double Space” option from the dropdown menu.
You’re not restricted to just new documents; this method can be applied anytime to get that much-needed space between your lines.
Menu Bar Technique: For the Keyboard Aficionados
“You can use the same workflow with the Format option in the menu bar.”
Here’s how to get it done:
- Highlight the text you wish to double space.
- Navigate to
Format > Line Spacing > Double.
And just like that, you’ve double-spaced your document! A quick review is all that’s needed to make sure no line got left behind as a single-spaced orphan.
Tackling Double Spacing on Google Docs Mobile App
How it Works on iOS (Spoiler: Android is Nearly Identical)
“Open a document in the Google Docs app. Double-tap on the document to enter the Edit mode or select the pencil icon.”
- Double-tap where you’d like to add or modify text and use the blue markers to select your lines.
- Hit the Format icon at the top, followed by choosing ‘Paragraph’ in the dialog that appears.
- “Next to Line spacing use the arrows to choose ‘2’ for double-spacing the lines in the paragraph.”
- Finally, tap the blue checkmark on top to apply your changes.
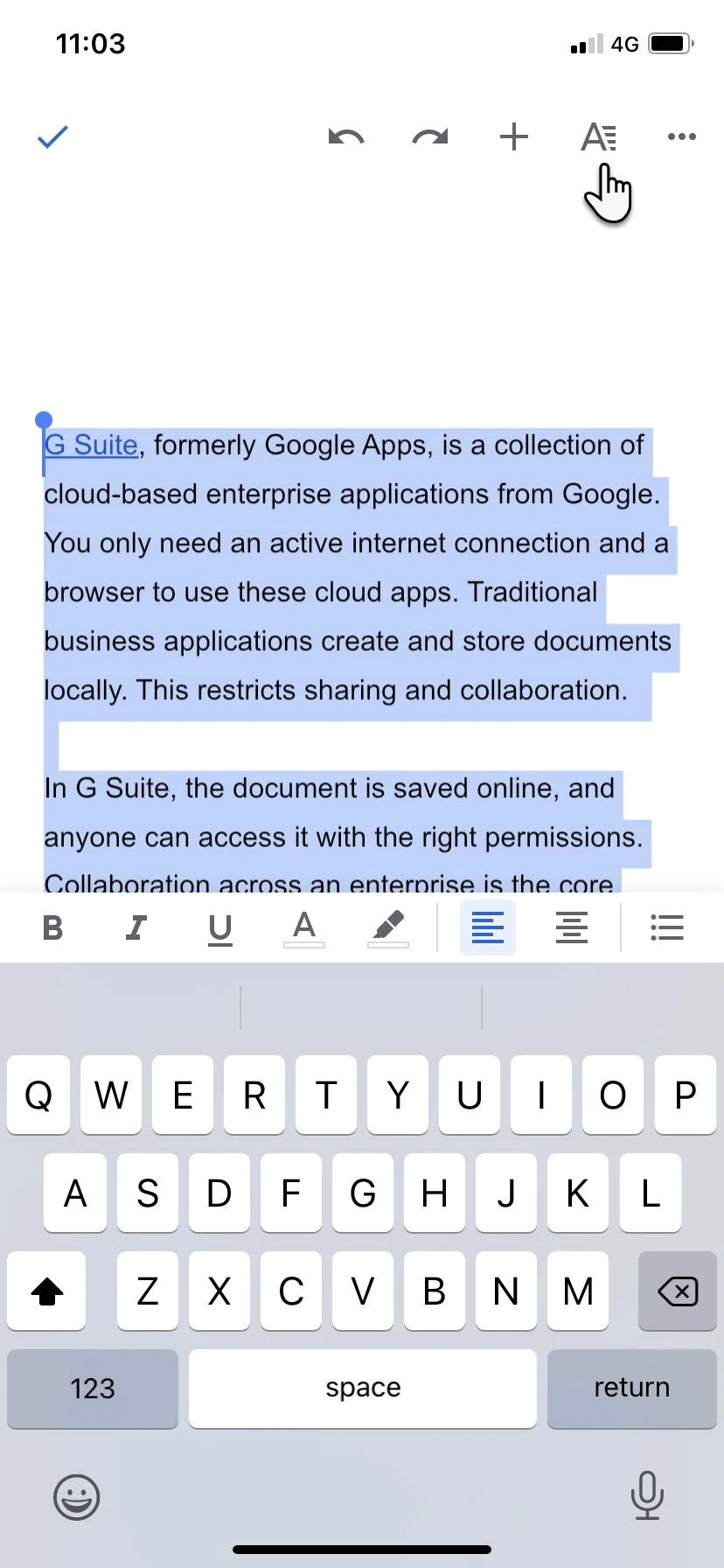
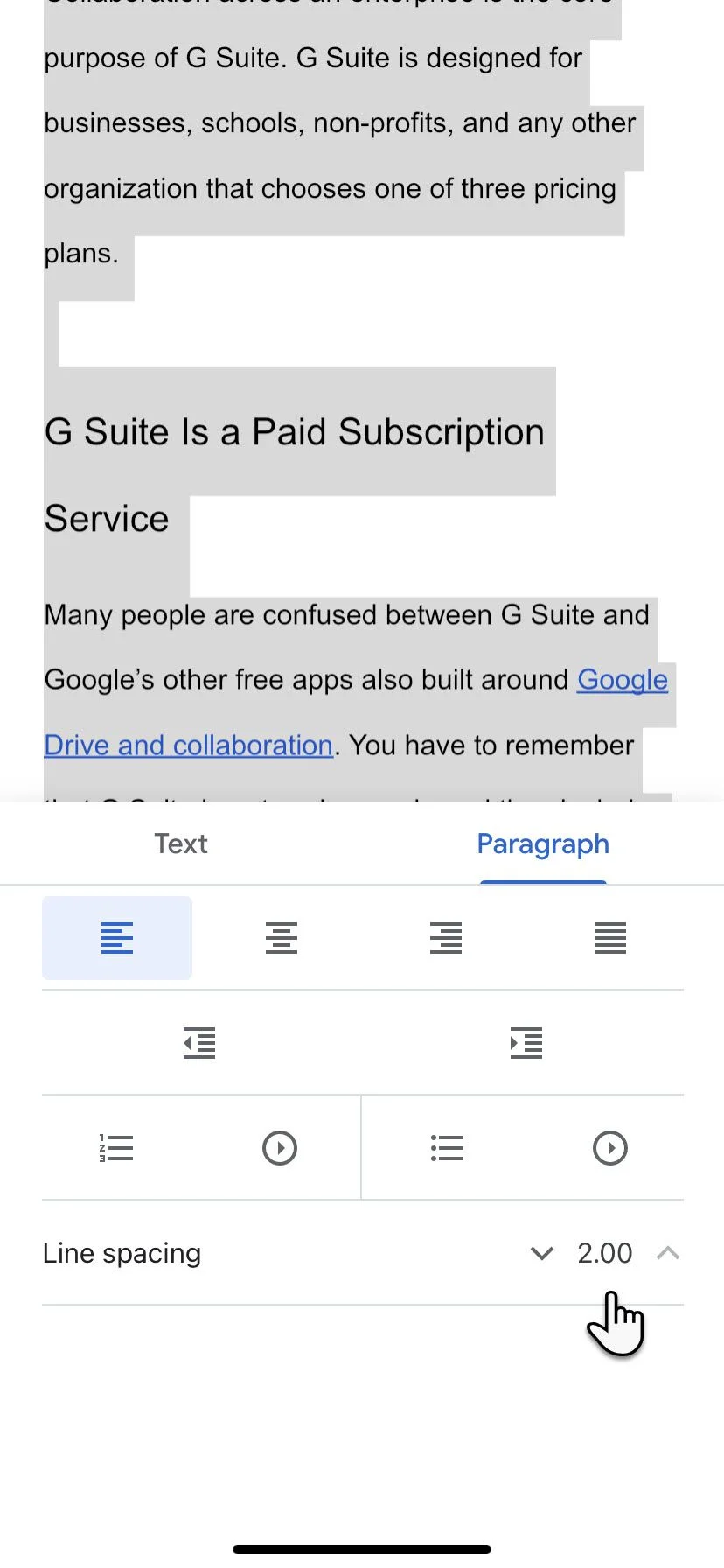
The Importance of Line Spacing for Document Readability
Line spacing isn’t just about looks; it’s a crucial element for readability and can also be a requirement for formal documentation. Academic formats like APA and MLA, for instance, often mandate double-spaced text. Moreover, adjusting your line spacing can be a lifesaver when you need to fit your text into a fixed number of pages. So, never underestimate the power of proper line spacing!
Now that you’re a pro at adjusting line spacing in Google Docs, you can produce cleaner, more readable documents with just a few clicks or taps. Happy editing!